sábado, 9 de maio de 2015
Infinity Line uma maneira fácil de ganhar dinheiro nas horas extras!
INFORMAÇÕES IMPORTANTES! O sistema é protegido por LEI (Código Civil, Art. 541 - Doação). Não existe intermediários. Você obtêm 100% das doações. O dinheiro cai direto na sua conta bancária. Não tem atravessadores e nenhum lucro para empresa x ou y. A velocidade das ciclagens depende exclusivamente do ritmo de desenvolvimento da equipe de cada membro doador; O valor da DOAÇÃO é mínimo e o potencial de ganhos excelente se comparado a outros programas similares. Você doa R$ 20,00 uma ÚNICA vez, os demais valores são oriundos do próprio projeto.
O QUE É O INFINITY LINE? É um sistema inteligente de incentivo a DOAÇÃO ESPONTÂNEA, com o objetivo de distribuir renda entre seus participantes. Não é uma empresa de MMN e não possui CNPJ. É apenas um sistema desenvolvido para organizar as pessoas e gerenciar as doações, facilitando o desenvolvimento de todo o grupo. As DOAÇÕES são realizadas diretamente na conta bancária de cada participante! O sistema é baseado no Cód. Civil, Art. 541 – Doação
sábado, 2 de maio de 2015
Meu Windows está sem som, o que fazer?
O que fazer se o seu Windows está sem som?
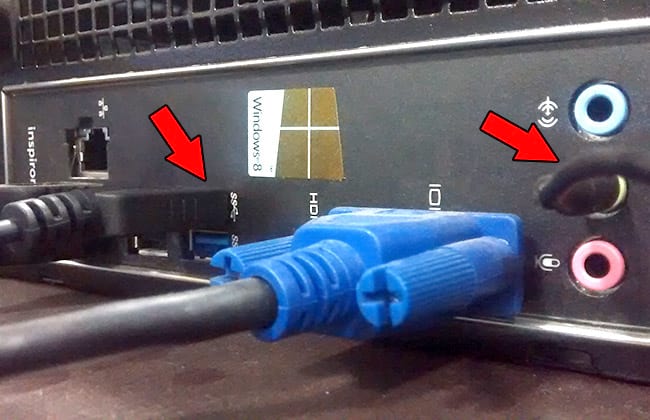
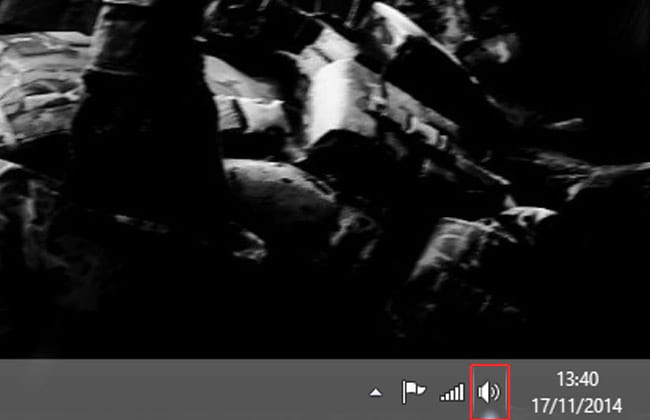
Tenha certeza de que seu computador está mostrando o mesmo que o nosso, dessa maneira ele estará com o volume acima do mínimo e nem no mute.
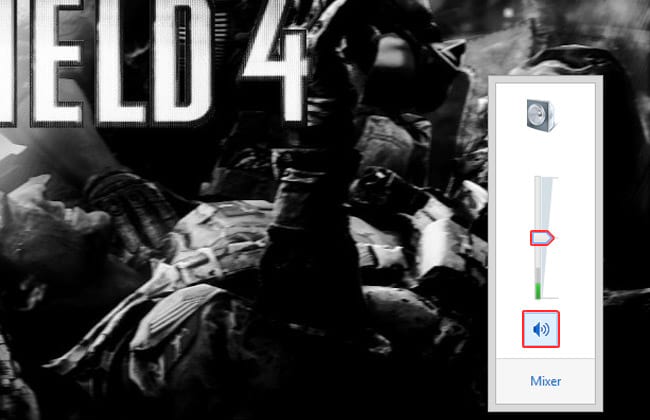

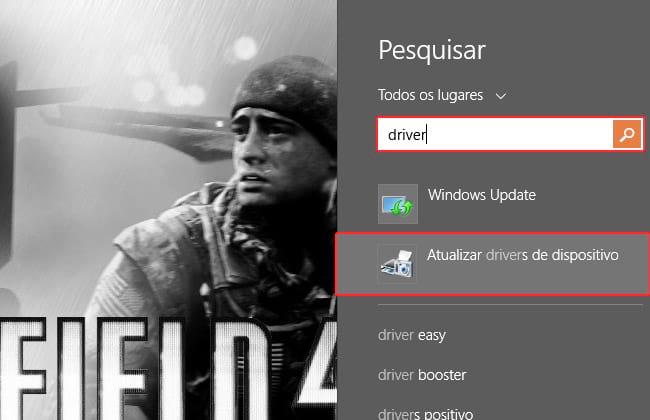
Na janela que abrir, procure por “Entradas e saídas de áudio” e expanda a opção, depois clique duas vezes sobre o hardware de saída de áudio que você está usando.
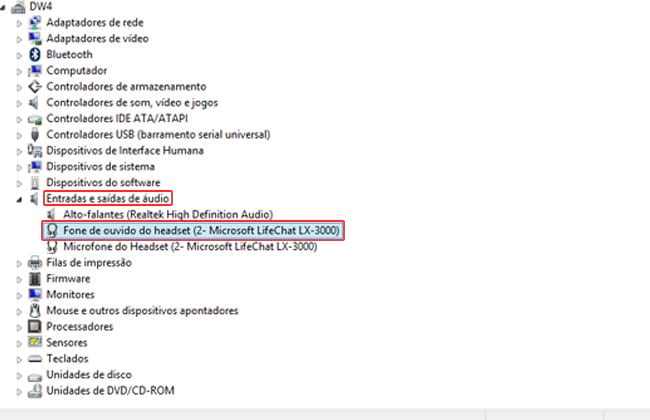
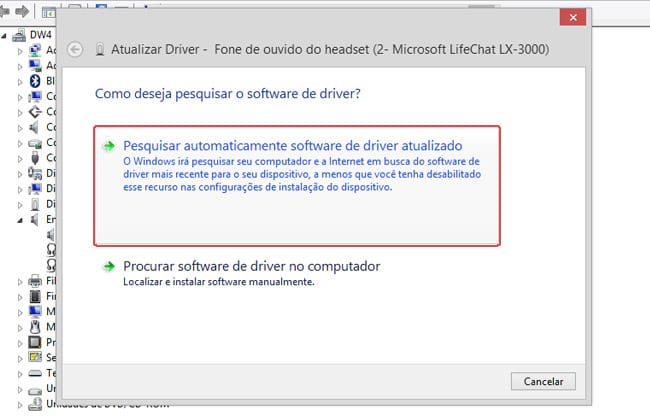
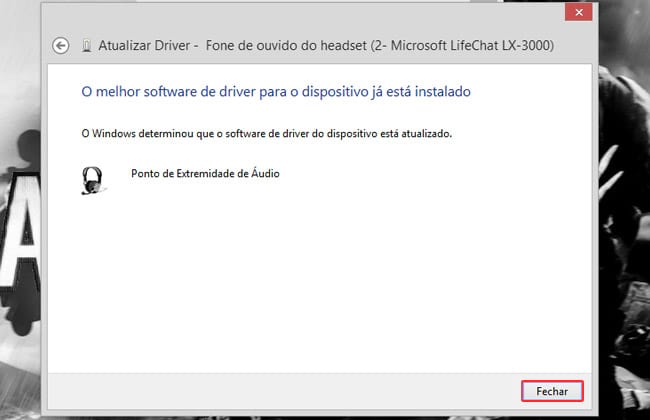
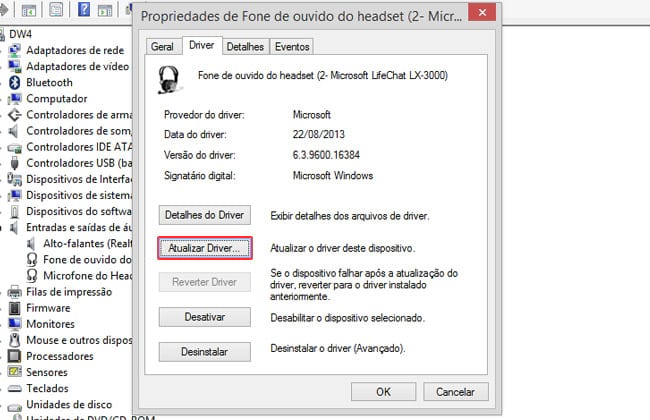
Se ainda assim o seu problema não foi resolvido, então é muito provável que o problema é com o seu fone de ouvido ou qualquer outra saída de áudio que você estiver usando. Antes de procurar comprar outro, peça para um técnico dar uma olhada no seu computador e explique o seu problema.
Qualquer duvida Não fique com vergonha de perguntar aí nos comentários!
Muitas vezes enfrentamos alguns problemas em nossos computadores motivados por alguns conflitos de drivers, mal contato de hardware ou então simples configurações mal ajustadas. Por mais que pareçam simples, esses problemas podem gerar confusão se não forem corrigidos corretamente.
Um problema muito comum é o Windows ficar sem som, então, que tal tentarmos resolvê-lo?
O tutorial a seguir mostra detalhadamente os passos que você deve seguir para verificar as configurações e drivers de áudio do seu computador.
Antes de começarmos o tutorial, verifique se o seu fone de ouvido ou qualquer outro meio de saída de áudio está devidamente conectado na máquina. Se o seu fone tiver saída USB, verifique se ele está conectado em uma entrada USB, se for P2, verifique a entrada P2, se for HDMI (quando o som sai diretamente em seu monitor) faça o mesmo.
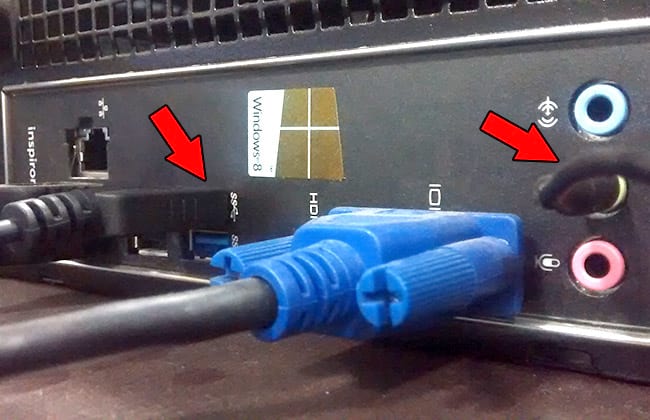
Verificou as entradas e o Windows continua sem som? Então vamos ter certeza de que se computador não está sem volume ou no modo mute.
Clique no botão de volume do seu computador.
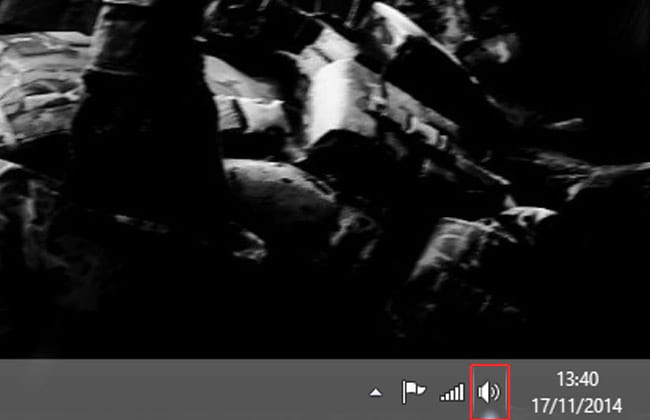
Tenha certeza de que seu computador está mostrando o mesmo que o nosso, dessa maneira ele estará com o volume acima do mínimo e nem no mute.
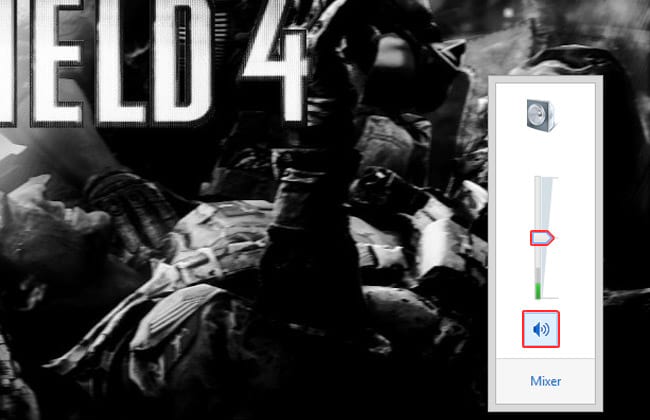
Continua sem som? Então o seu problema só pode ser de driver!
Mova o seu mouse até o canto direito da tela para que apareçam as opções de configurações e clique sobre “Pesquisar”.

Digite “Driver” na barra de pesquisa e clique sobre “Atualizar drivers de dispositivo”.
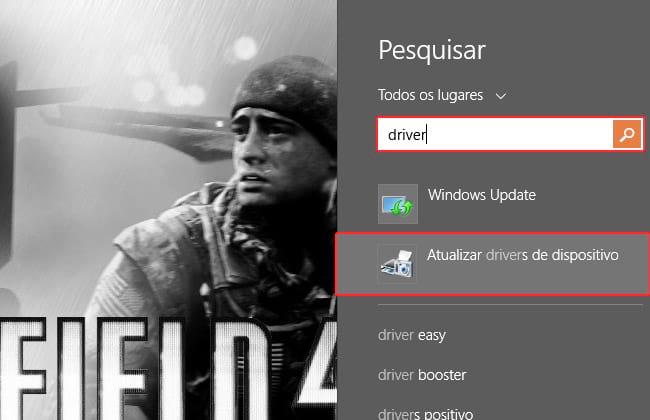
Na janela que abrir, procure por “Entradas e saídas de áudio” e expanda a opção, depois clique duas vezes sobre o hardware de saída de áudio que você está usando.
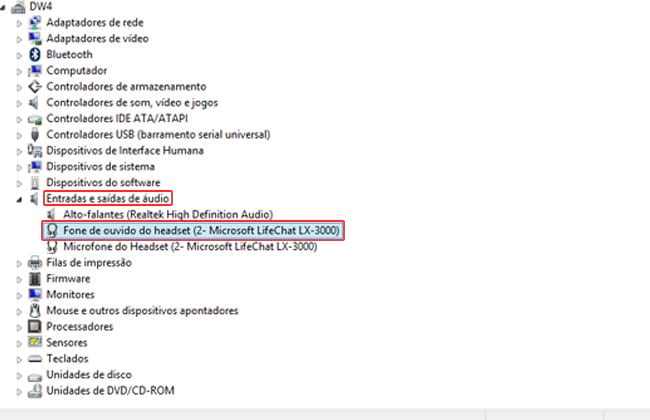
Na nova janela, clique sobre “Atualizar Driver...”.
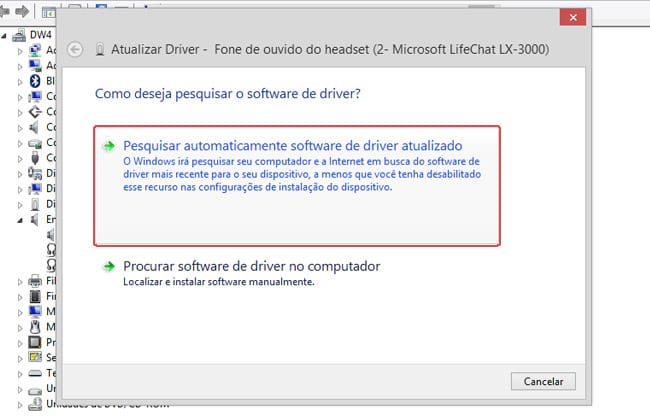
Selecione “Pesquisar automaticamente software...”.
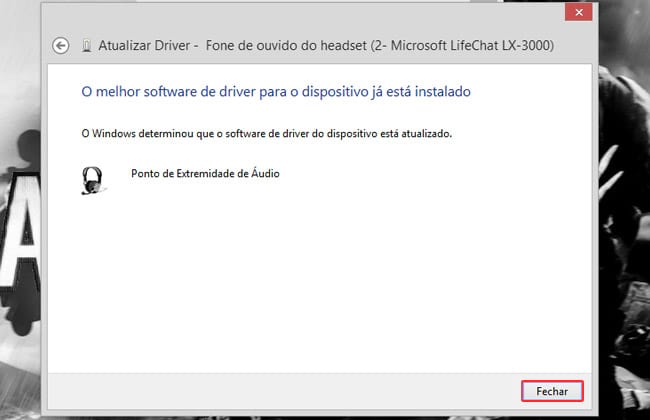
Pronto, pode fechar as janelas que o seu áudio estará funcionando!
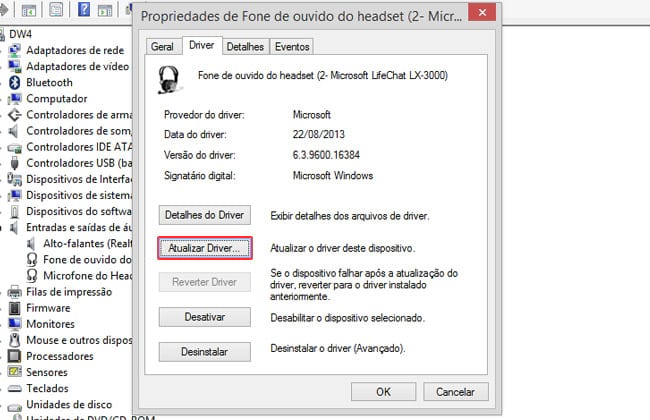
Se ainda assim o seu problema não foi resolvido, então é muito provável que o problema é com o seu fone de ouvido ou qualquer outra saída de áudio que você estiver usando. Antes de procurar comprar outro, peça para um técnico dar uma olhada no seu computador e explique o seu problema.
Qualquer duvida Não fique com vergonha de perguntar aí nos comentários!
Diferentes tipos de Rede Wireless
O que é Wireless
Para fins deste artigo, o termo wireless é definido como a transferência de informações entre dois ou mais dispositivos por meio de ondas de radio, sem a necessidade de utilizar cabos. A onda de rádio é modulada da mesma maneira que os sinais de televisão e radio FM para transportar informações pela onda.
Quais são os diferentes tipos de tecnologia Wireless
Há vários tipos diferentes de dispositivos wireless que usamos todos os dias e nem notamos. Telefones celulares, telefones sem fio e controles remotos são apenas alguns dispositivos do nosso dia-a-dia que utilizam tecnologia wireless. Podemos usar a tecnologia wireless para computadores com a mesma facilidade, desde que ela seja configurada corretamente. No restante do documento, o termo Wireless se refere à tecnologia wireless para computadores.
Veja abaixo uma lista das diferentes tecnologias wireless para computadores que serão abordadas, com uma breve explicação de cada uma:
Rede local wireless - Também chamada de WLAN ou Wi-Fi. Este tipo de tecnologia wireless é usado para acessar a Internet e conectar outros dispositivos, como computadores, smartphones e impressoras, apenas para citar alguns. O alcance médio é de 60 metros.
Rede Local de Wireless

Rede Local de Wireless
Bluetooth - Bluetooth é uma tecnologia wireless de pequeno alcance, usada para conectar dispositivos fisicamente próximos. Esta tecnologia é usada para conectar dispositivos como teclados, mouses, fones de ouvido, celulares, entre outros. Dispositivo Bluetooth para fone de ouvidos
Dispositivo Bluetooth para fone de ouvidos
 Dispositivo Bluetooth para fone de ouvidos
Dispositivo Bluetooth para fone de ouvidos
Banda larga móvel - Também conhecida como WWAN (rede de longa distância sem fio). A rede móvel de banda larga usa o serviço de celular para fornecer acesso à Internet. A tecnologia de banda larga móvel é usada em telefones celulares que podem se conectar à Internet.
Modem Wireless móvel

Modem Wireless móvel
USB wireless - Esta tecnologia tornou-se disponível recentemente. Permite a conexão sem fio de um computador a um hub USB wireless. Os dispositivos USB são então conectados ao hub USB wireless e o hub funciona como uma ponte. O alcance é muito pequeno, cerca de tres metros. Antena Wireless USB
Antena Wireless USB
 Antena Wireless USB
Antena Wireless USBO que é o nome da rede Wi-Fi (SSID)?
O nome da rede Wi-Fi (SSID) é o nome que o seu roteador de rede wireless difunde (como uma estação de rádio). Ele permite que você diferencie o seu roteador de rede wireless dos roteadores de seus vizinhos.
O SSID fornecido originalmente com o seu roteador de rede wireless precisa ser alterado durante a configuração inicial. O nome precisa ter de 1 a 32 caracteres e diferencia maiúsculas de minúsculas. Ao selecionar a rede em um computador você deverá identificar ela através do SSID escolhido. Ele não deve conter seu endereço, nome ou qualquer outra informação que possa identificá-lo.
O que é uma chave de segurança (de rede) Wi-Fi?
Uma chave de segurança (de rede) Wi-Fi é muito semelhante a uma chave de casa - ela impede que pessoas desconhecidas acessem sua rede wireless. Veja abaixo uma lista com os três tipos de segurança wireless oferecidos para usuários domésticos e de empresas de pequeno porte, assim como o nível de segurança fornecido em comparação com outros tipos.
Wired Equivalent Privacy (WEP)
Nível de segurança – Baixo
Nível de segurança – Baixo
O WEP é um dos primeiros tipos de segurança. Todos os roteadores de rede wireless doméstica suportam o método WEP, inclusive os modelos mais recentes, pois assim se tornam compatíveis com todos os adaptadores de rede wireless. Embora seja melhor utilizar o WEP do que não utilizar nenhum método de segurança, a chave de rede usada para criptografar os dados wireless pode ser violada em poucos minutos.
Wi-Fi Protected Access (WPA)
Nível de segurança – Médio
Nível de segurança – Médio
O WPA foi desenvolvido para solucionar as falhas de segurança do WEP. Ele utiliza vários mecanismos para evitar que a chave de rede seja violada, mas ainda usa o mesmo método de criptografia do WEP
Wi-Fi Protected Access 2 (WPA2)
Nível mais alto de proteção
Nível mais alto de proteção
O WPA2 foi implementado como o nível mais alto de segurança para ambientes domésticos e de pequenas empresas. Ele contém os mecanismos usados pelo WPA, mas utiliza um método de criptografia mais seguro.
Nota: Após criar a chave de segurança, anote-a e guarde em um local seguro.
Requisitos necessários para configurar uma rede Wi-Fi
Para se conectar à internet via wireless, são necessários alguns hardwares e serviços que estão listados abaixo. Sem estes itens, não é possível estabelecer uma conexão com a Internet.
Adaptador de rede Wi-Fi - é normalmente um dispositivo localizado dentro do computador. Se você não sabe se tem uma placa wireless instalada, entre em contato com o fabricante do computador para descobrir. Nos dias de hoje, quase a totalidade de Notebooks e smartphones já vem de fábrica com esta placa, entretanto, computadores de mesa ou Desktops podem precisar deste adaptador.
Roteador de banda larga Wi-Fi - ou roteador de banda larga sem fio, é usado para conectar todos os seus computadores a uma rede wireless. O roteador também pode ser usado para estabelecer uma conexão com a Internet (modem + roteador).
Provedor de serviços de Internet de banda larga - operadoras de telefonia (DSL) e de TV a cabo normalmente oferecem serviços de Internet. Para saber mais sobre como configurar uma rede wireless, consulte o artigo da Microsoft - Configurando uma rede sem fio.
Solução de problemas para localizar redes wireless
- Verifique se o switch wireless está ativado. Ele pode ser um switch flexível na lateral esquerda ou direita do computador, uma combinação de teclas ou uma tecla. Estes atalhos, em notebook estão normalmente representados por uma tecla de segunda função (tecla Fn). Por exemplo, na imagem abaixo as teclas representam FN + F9 para desativar ou ativar a função wireless no computador.

O atalho para ativar Wireless pode mudar conforme a marca do notebook
Nota: Para obter mais informações sobre onde o switch wireless está localizado no seu computador e como usá-lo, consulte o. Olhe para o teclado de seu notebook e procure por uma tecla no canto inferior esquerdo com as letras "Fn" e na sequencia, procure pelo desenho de uma antena que está geralmente localizado próximo aos numerais na parte superior do teclado.
- Coloque o computador a uma distância de 1 a 3 metros do roteador.
- Verifique se o nome da rede (SSID) e a senha usada para criar um perfil estão corretos.
- Desconecte o roteador wireless por 30 segundos e, depois, conecte-o de volta à tomada (aguarde dois minutos até que o roteador seja reinicializado).
O que é wireless e como funciona?
Aprenda o que é o termo Wireless e como funcionam as redes sem fio. O termo Wireless, em tradução livre, sem fio, nada mais é que do que qualquer tipo de conexão para transmissão de informações sem o uso de fios ou cabos.
As redes sem fio do tipo LAN ou WLAN (Wireless Local Area Network) diferentemente da rede WAN, baseia-se na comunicação de equipamentos em áreas específicas como salas, escritório, edifícios, etc. O seu principal objetivo é compartilhar recursos computacionais. Esse tipo de rede pode ser usada para ampliar dispositivos portáteis como laptops, notebooks e tablets que podem estabelecer comunicação por propagação de ondas de rádio.
O termo Wireless, em tradução livre, sem fio, nada mais é que do que qualquer tipo de conexão para transmissão de informações sem o uso de fios ou cabos. Deste modo, qualquer comunicação que há sem a existência de um fio ou um cabo caracteriza-se por uma conexão wireless. Podemos citar diversos meios de utilização da wireless, como a conexão existente entre a TV e o controle remoto, entre o celular e as torres das operadoras e até o rádio da polícia com as centrais de operação, entre outros exemplo. Confira também como funcionam as topologias de redes.
As redes wireless funcionam através de equipamentos que usam radiofreqüência, como a comunicação via ondas de rádio, usadas por walkie-talkies, comunicação via satélite e comunicação via infravermelho, entre outros. Veja quais são os meios físicos de transmissão de dados.
Podemos simplificar a definição de Wireless como uma transferência de informação entre dois ou mais pontos que não estão conectados fisicamente, a distância pode ser curta, como acontece com o controle remoto da televisão, ou mesmo pode atingir milhões de quilômetros, no caso de transmissão de informações via satélites.
Cada vez mais as pessoas estao aderindo as redes sem fio por se tratar de uma tecnologia de fácil instalação e utilização. Uma wireless é composta por um grupo de sistemas conectados por tecnologia de rádio através do ar. Deste modo, na categoria de comunicação, é posível encontrar tecnologias como o Wi-fi, InfraRed, Bluetooth e Wimax.
Como funciona?
O funcionamento de uma rede wireless é bastante simples, é necessário apenas a utilização de um aparelho chamado Acess Point, assim, ele transforma os dados da rede em ondas de rádio e o transmite por meio de antenas.
Quando nos referimos a aplicações, existem dois grupos: as chamadas aplicações indoor e aplicações outdoor. Assim sendo, se a rede precisa de comunicação entre dois ambientes, a comunicação é feita por uma aplicação outdoor. Diferentemente é o caso da aplicação indoor, que acontece dentro de um local. Da mesma forma que as redes movidas a cabo, as redes sem fio podem ser de dois tipos: LAN e WAN.
As redes sem fio do tipo WAN ou WWAN (Wireless Wide Area Network) tem base principalmente nas redes de telefonia celular. Ela teve seu desenvolvimento, a princípio, próprio para a comunicação de voz, no entanto, agora, é possível também a transferência de dados.
As redes sem fio do tipo LAN ou WLAN (Wireless Local Area Network) diferentemente da rede WAN, baseia-se na comunicação de equipamentos em áreas específicas como salas, escritório, edifícios, etc. O seu principal objetivo é compartilhar recursos computacionais. Esse tipo de rede pode ser usada para ampliar dispositivos portáteis como laptops, notebooks e tablets que podem estabelecer comunicação por propagação de ondas de rádio.
Tipos de padrões de redes Wireless:
Existem 3 padrões principais para as Redes Wireless: 802.11b, 802.11a e 802.11g. Cada padrão tem vantagens e desvantagens. Ao escolher um padrão, alcance, estrutura do local, custos, devem ser considerados.
802.11a Opera numa frequência de 5Ghz, o que oferece grande confiabilidade, por ser uma frequência menos utilizada. Fornece uma velocidade mais rápida que o padrão 802.11b (até 54 Mbps), porém com um alcance operacional menor. A partir de 30 metros há redução de velocidade, mas em alcances menores fica entre 22 e 40 Mbps.
802.11b é o tipo de rede wireless mais popular, com velocidade máxima de 11 Mbps e alcance máximo operacional de 100 metros em ambiente fechado e 180 metros em área aberta. A velocidade de acesso depende bastante da distância ao ponto de acesso. A 20 metros a velocidade gira em torno de 11 Mbps. Em alcances de 80 a 100 metros a velocidade pode cair para 1 Mbps ou menos, o que pode causar perda de sinal e lentidão na conexão. A frequência é de 2.4 Ghz, o que pode ocasionar problemas com telefones sem fio ou fornos de microondas.
802.11g é uma linha de produtos de fabricantes de rede sem fio que combina conceitos da 802.11a e 802.11b, conhecida como tecnologia “G”, apresenta velocidade do 802.11a, mas é totalmente compatível com redes 802.11b existentes. É mais barato que a tecnologia 802.11a, mas ainda usa a frequência de 2.4 Ghz, o que ainda pode ocasionar interferências de outros dispositivos. É uma ponte entre 802.11a e b ao mesmo tempo que fornece uma versão melhorada para uma rede “b”. O alcance é o mesmo que 802.11b, não é compatível com o padrão “a”.
802.11n O IEEE aprovou oficialmente a versão final do padrão para redes sem fio 802.11n em 2009. Vários produtos 802.11n foram lançados no mercado antes de o padrão IEEE 802.11n ser oficialmente lançado, e estes foram projetados com base em um rascunho (draft) deste padrão. Há a possibilidade de equipamentos IEEE 802.11n que chegaram ao mercado antes do lançamento do padrão oficial serem incompatíveis com a sua versão final. Basicamente todos os equipamentos projetados com base no rascunho 2.0 serão compatíveis com a versão final do padrão 802.11n. Além disso, os equipamentos 802.11n possivelmente precisarão de um upgrade de firmware para serem 100% compatíveis com o novo padrão. As principais especificações técnicas do padrão 802.11n incluem: - Taxas de transferências disponíveis: de 65 Mbps a 300 Mbps. - Método de transmissão: MIMO-OFDM - Faixa de freqüência: 2,4 GHz e/ou 5 GHz.
Como Montar um Cabo de Rede
Os passos abaixo são linhas gerais para a construção de um cabo Ethernet Categoria 5 (comumente conhecido como Cat 5). Para o nosso exemplo, estaremos fazendo um patch cable, mas o método geral funcionará para fazer qualquer categoria de cabos de rede.
Passos
Passos
1
Desenrole a quantidade necessária de cabos e adicione um pouco a mais, para garantir. Se for necessário um pé, faça isso antes de tirar a capa e garanta que o pé esteja voltado para a direção correta.
2
Cuidadosamente, remova a capa do cabo. Tome cuidado quando estiver fazendo isso para não rasgar ou cortar os fios internos. Uma boa maneira de fazer isso é cortar no comprimento com um alicate próprio ou uma faca a partir do lado do cabo, longe de você, cerca de 2,5cm em direção à ponta. Isso reduz o risco de cortar a proteção dos fios. Localize os fios internos, ou, se você não encontrar nenhum fio, use os próprios cabos para abrir o estojo do cabo segurando o estojo em uma mão e puxando para o outro lado com os fios. Corte o estojo aberto e corte os pares trançados em cerca de 30mm. Você perceberá 8 cabos trançados em 4 pares. Cada par terá um fio de uma certa cor e outro fio que é branco com uma linha colorida que combina com seu par.
3
Verifique os fios em busca de quaisquer cortes ou arranhões que possam expor o fio de cobre. Se cortar o estojo de qualquer fio, você precisará cortar novamente todo o segmento de fios e começar de novo no passo um. O fio de cobre exposto pode causar comumicação cruzada, queda de performance ou não realizar conexão alguma. É importante que a capa de todos os cabos de rede esteja intacta.
4
Desdobre os pares para que eles fiquem retos entre seus dedos. A parte branca de fio pode ser cortada fora até mesmo com a capa (veja a seção de Avisos). Para um manuseio mais fácil, corte os fios para que eles fiquem cerca de 19mm de distância da base da capa e que tenham o mesmo comprimento.
5
Arrume os fios baseado nas especificações a seguir. Existem dois métodos estabelecidos pela TIA, 568A e 568B. O que você irá utilizar dependerá do que está sendo conectado. Um cabo direto é usado para conectar dois dispositivos de camadas diferentes (por exemplo, um hub e um PC). Dois dispositivos similaresgeralmente exigem a conexão de um cabo cruzado. A diferença entre os dois é que o cabo direto tem ambas as pontas cabeadas de forma idêntica ao 568B, enquanto um cabo cruzado tem uma ponta cabeada com 568A e a outra ponta com 568B. Para nossa demostração nos passos a seguir, vamos usar 568B, mas as instruções podem ser facilmente adaptadas para 568A.
- 568B - Coloque os fios na seguinte ordem, da esquerda para a direita:
- Branco-laranja
- Laranja
- Branco-verde
- Azul
- Branco-azul
- Verde
- Branco-marrom
- Marrom
- Branco-verde
- Verde
- Branco-laranja
- Azul
- Branco-azul
- Laranja
- Branco-marrom
- Marrom
6 Você pode usar o mnemônico 1-2-3-6/3-6-1-2 para lembrar quais fios são trocados.
7 Pressione todos os fios para ficarem retos e paralelos entre seu polegar e indicador. Verifique se as cores permaneceram na ordem correta. Corte a parte de cima dos fios de forma igual para que eles fiquem cerca de 12,5mm de distância da base da capa, já que a capa precisa entrar no conector 8P8C cerca de 3mm, o que significa que você só tem um espaço de 12mm para os cabos individuais. Deixar de trançar mais do que 12mm pode comprometer a conectividade e a qualidade. Certifique-se de cortar os fios de forma igual e precisa; não fazer isso corretamente pode fazer com que o fio não se conecte com o conector, o que pode fazer com que os fios errados se conectem.
8
Mantenha os fios retos e ordenados enquanto você os empurra para dentro do conector RJ-45 com a parte reta do plug para cima. O fio branco-laranja deve estar à esquerda se você estiver olhando por cima do conector. Você pode dizer se todos os fios conseguiram entrar nos espaços e manterem suas posições olhando diretamente o conector. Você deve conseguir ver que cabo está em cada espaço, como visto na parte inferior direita. Você pode precisar fazer um pouco de esforço para fazer com que os cabos fiquem firmes no conector. A capa do cabo também deve entrar na parte traseira do conector cerca de 6mm para ajudar a segurar o cabo assim que o conector for crimpado. Você pode ter que diminuir a capa para o tamanho correto. Verifique se a sequência ainda está correta antes de crimpar.
9
Coloque o conector cabeado no alicate de crimpagem. Aperte com firmeza. Você deve ouvir um barulho mecânico enquanto faz isso. Assim que tiver terminado de crimpar, o alicate voltará para sua posição incial. Para garantir que todos os pinos estão corretos, alguns preferem crimpar duas vezes, repetindo este passo.
10
Repita todos os passos acima com a outra ponta do cabo. A forma que você cabeará a outra ponta (568A ou 568B) dependerá do tipo de cabo que você quer (veja a seção de Dicas).
11
Teste o cabo para garantir que ele funciona em campo. Cabos incompletos e cabeados incorretamente podem causar dores de cabeça mais à frente. Além disso, com o power-over-Ethernet (PoE) abrindo caminho no mercado, os cabos cruzados podem causar danos físicos aos computadores ou equipamentos de sistema de telefonia, fazendo com que seja ainda mais crucial que os pares estejam na ordem correta. Um simples testador de cabos pode rapidamente verificar essa informação para você. Se você não tiver um destes, simplesmente teste a conectividade ponto a ponto.
Livro Negro - Esquemas Fraudes NET
Deram-me a conhecer esta magnifica publicação. Que não é mais que um excelente guia de como evitar cair em esquemas e fraudes que ocorrem diariamente na internet. É uma publicação do Portal do Consumidor e como não consegui colocar aqui o link para download nem ligação directa ao local deixo aqui 2 links:
Portal do Consumidor: Basta procurar por Livro Negro e fazer o download do mesmo. Se aparecer mensagem como a imagem a seguir (versão do Chrome), carregue em "Manter"
Aqui pode ver o mesmo online sem necessidade de download: http://ftp.infoeuropa.eurocid.pt/files/web/documentos/pt/2008/20081020_livro_negro_esquemas_fraudes.pdf
Espero que seja muito útil.
Assinar:
Postagens (Atom)

















